AliveColors 画像エディターは、プロにもちょっと使用したい人にも同様に役立つ素晴らしいツールです。 AliveColors を使用すれば、 様々なイメージの強調処理や定型化された効果を適用することができます。このチュートリアルでは、テクスチャ ブラシとレイヤー効果を使用して、モザイク効果を作成する方法を紹介します。


(画像上にマウスをのせると、元の写真が表示されます)
テクスチャを作成
新しいドキュメントを作成します( [ファイル]メニューの[新規])。I[幅]のフィールドには、1 ピクセルを入力し、[高さ]のフィールドには、10 ピクセルを入力します。[OK]をクリックします。.
色鉛筆ツール  を選択し、サイズを 1 ピクセルに設定し、上の 5 つのピクセルを黒で塗ります。
を選択し、サイズを 1 ピクセルに設定し、上の 5 つのピクセルを黒で塗ります。
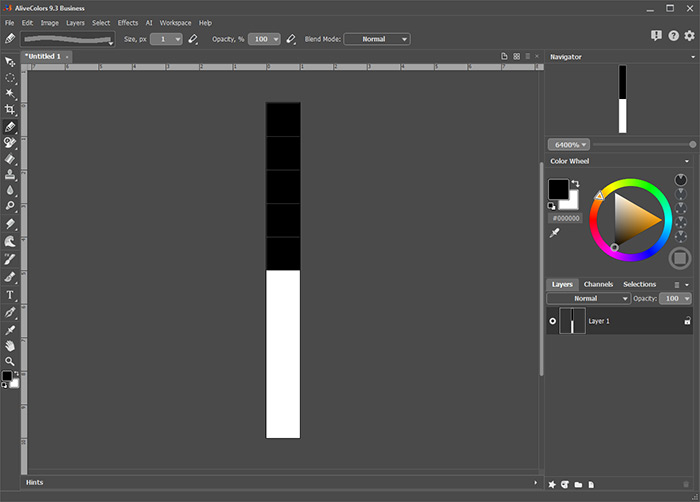 新しいテクスチャの作成
新しいテクスチャの作成
作成したイメージをテクスチャとしてファイルに保存します。[編集]メニューの[テクスチャを新規作成]コマンドを選択して、テクスチャの名前を入力し、OKをクリックします。
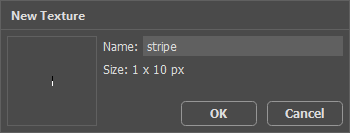 新しいテクスチャの追加
新しいテクスチャの追加
ツールバーから テクスチャ ブラシ を選択し、F5キーでツール オプションパネルを開きます。Hard Square Brush プリセットを選択し、写真の幅を覆うサイズに設定します。[テクスチャ]タブに移動し、リストから作成したテクスチャを選択し、[プロパティ]タブの[拡大/縮小]の値を 2 % に下げ、[タイル]チェックボックスを有効にします。
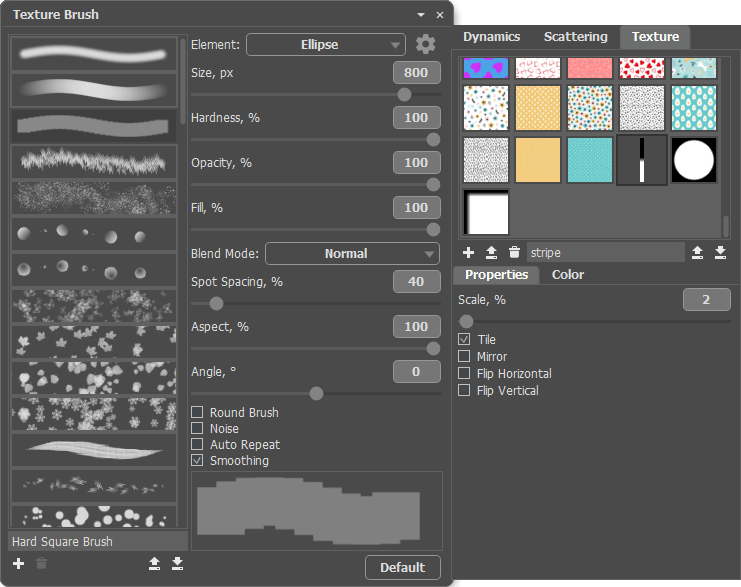 テクスチャ ブラシのパラメーター
テクスチャ ブラシのパラメーター
効果の作成
AliveColors 画像エディターで写真を開きます。
右クリックで背面レイヤーを複製して、 コンテキスト メニューの[複製]を選択します。
[レイヤー]パネルの下の  をクリックして、レイヤーのコピーにマスクを追加します。
をクリックして、レイヤーのコピーにマスクを追加します。
上で指定した設定でテクスチャ ブラシ  を使用してマスクを塗りつぶします。以下のようになります。
を使用してマスクを塗りつぶします。以下のようになります。
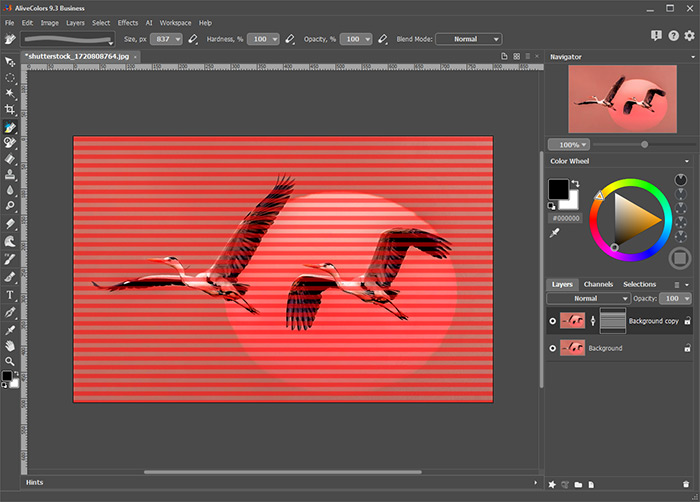 レイヤーマスクの作成
レイヤーマスクの作成
[レイヤー]パネルの下の  をクリックし、影(外側)効果を選択します。効果パラメーターを調整します。
をクリックし、影(外側)効果を選択します。効果パラメーターを調整します。
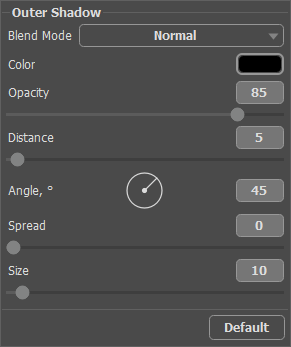 影(外側)効果を適用
影(外側)効果を適用
背面レイヤーに切り替えて、 ぼかします([効果]> [ぼかし]> [ガウスぼかし])。処理結果はこちら
 結果
結果
テクスチャ ブラシで別のテクスチャを作成することによって、別のモザイク効果を得ることができます。
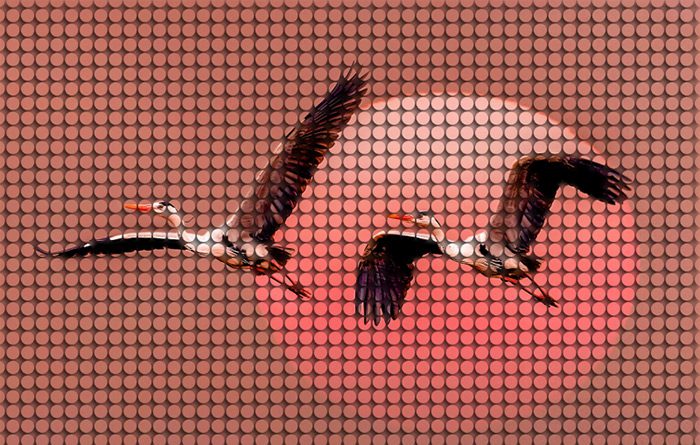 丸いモザイク
丸いモザイク
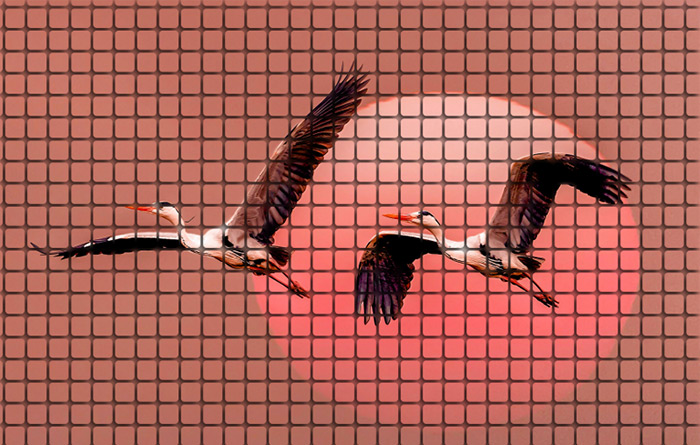 四角いモザイク
四角いモザイク
