Con l'editor di immagini AliveColors non ci sono limiti alle tue idee creative. Questo tutorial mostra come creare un collage fotografico in stile polaroid da un singolo ritratto.


(sposta il cursore sull'immagine per vedere la versione originale)
Nell'editor AliveColors aprire una foto di ritratto e una foto che verrà utilizzata come sfondo.
Selezionare una foto di ritratto ("portrait.jpeg"). Fare clic con il tasto dx del mouse sul livello per aprire il menu di scelta rapida e selezionare il comando Duplica... Nel campo Nome del livello inserire "Ritratto". Nel campo Duplica a selezionare il nome del documento con l'immagine di sfondo ("background.jpg") e fare clic su OK.
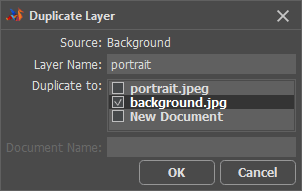 Duplica livello
Duplica livello
Passare al documento con l'immagine di sfondo.
Sulla barra degli strumenti selezionare lo strumento Nuova forma  . Nel pannello Opzioni dello strumento selezionare Rettangolo nell'elenco a discesa e disegnare una cornice. Cambiare la modalità in Sottrai da forma e disegnare un quadrato all'interno del rettangolo creato.
. Nel pannello Opzioni dello strumento selezionare Rettangolo nell'elenco a discesa e disegnare una cornice. Cambiare la modalità in Sottrai da forma e disegnare un quadrato all'interno del rettangolo creato.
Fare clic sull'icona del livello di forma  e cambiare il colore di riempimento in bianco.
e cambiare il colore di riempimento in bianco.
 Cornice in stile polaroid
Cornice in stile polaroid
Rasterizzare il livello di forma. Se si desidera, è possibile aggiungere una trama di carta alla cornice utilizzando il Pennello texture  .
.
Creare diverse copie della cornice e inserirle nel ritratto usando gli strumenti Sposta  e Trasformazione libera.
e Trasformazione libera.
 Composizione
Composizione
Selezionare il primo livello con la cornice. Sulla barra degli strumenti attivare lo strumento Bacchetta magica  , assicurarsi che la casella di controllo Contigui sia attiva e selezionare il quadrato interno della cornice.
, assicurarsi che la casella di controllo Contigui sia attiva e selezionare il quadrato interno della cornice.
Attivare il livello con il ritratto, copiare l'area selezionata (Ctrl+C) e incollare il frammento copiato come nuovo livello (Ctrl+V).
Selezionare il livello con il frammento del ritratto e il livello con la cornice corrispondente tenendo premuto il tasto Ctrl e unirli in un singolo livello (Ctrl+E).
Elaborare tutte le cornici allo stesso modo.
 Cornici elaborate
Cornici elaborate
Disattivare la visibilità del livello del ritratto.
Se necessario, riordinare i livelli trascinandoli nel pannello Livelli o utilizzando i comandi nel menu Livelli -> Sposta.
Selezionare il livello superiore con lo scatto ed applicare l'effetto di livello Ombra esterna utilizzando i seguenti parametri:
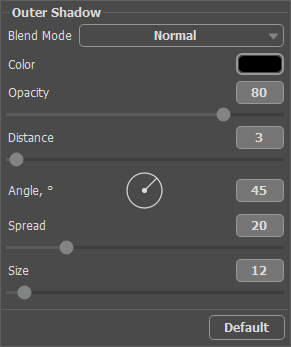 Effetto Ombra esterna
Effetto Ombra esterna
Tenendo premuti i tasti Maiusc+Alt trascinare l'effetto sul livello con un altro scatto - verrà copiato con le stesse impostazioni. Aggiungere l'effetto ombra a tutti gli scatti.
Di conseguenza, otteniamo un ritratto composito da una singola foto.
 Collage di foto in stile polaroid
Collage di foto in stile polaroid
